
Retro computing with a touch of modern and the home for all things, retroCombs (aka Steven Combs).
Disclosure Statement: When you click on links to various merchants on this site and make a purchase, this can result in this site earning a commission. Affiliate programs and affiliations include, but are not limited to Amazon, the eBay Partner Network, and/or others.

Five ways to reduce iPhone or hotspot data usage
by Steven B. Combs, Ph.D.
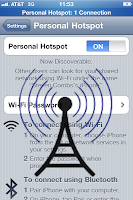 While on a business trip this past week, I was stuck in a building that did not have Internet access for my MacBook Air. This was an extreme productivity killer. Then I remembered that the latest iOS for iPhone 4 now contains the ability to create a personal hotspot similar to MiFi units.
While on a business trip this past week, I was stuck in a building that did not have Internet access for my MacBook Air. This was an extreme productivity killer. Then I remembered that the latest iOS for iPhone 4 now contains the ability to create a personal hotspot similar to MiFi units.
Adding the service was extremely easy using the AT’T iOS app and the charge was only an extra $20 per month. I thought this a fairly reasonable charge and was surprised that it was prorated for the current month, incurred no activation charge and added an extra 2GBs of data to my current 2GBs/month plan. It also appears that I can turn this service off at any time without any additional deactivation charges.
4GBs might sound like a lot of data, but I began looking at my data usage and found I was burning through this pretty quickly. Then I noticed a few things about my usage. It became apparent that I was not practicing good data conservation. I noticed some patterns and decided this was a good time for a Tech Note.
In this post, I’ll share a five six ways you can dramatically reduce your data consumption when using the personal hotspot feature of the iPhone 4. Some of these tips also work well when using your iPhone alone and I’m sure these tips will also work for those of you using MiFi units. Read the tips after the link below.
{Update: I’ve already received an excellent suggestion in the comments and have modified the original five to six. If more suggestions are added, I’ll include them in the list.}
Five Six Ways to Reduce iPhone Personal Hotspot Data Consumption
1. Use iPhoto or Image Capture on a Mac to transfer photos from the iPhone. It may seem quick and easy to e-mail those photos from your iPhone to your Mac, but that uses a bunch of data and it does so both ways (during the sending and during the receiving). This can result in a 2-4MB of data to transfer a single full-size image. That will add up quickly! So keep a USB data cable ready.
2. Turn off iPhone push notifications. Some push notifications are sent from your iPhone, other area sent from servers. Any movement of bits from a server to iPhone results in bandwidth consumption. Chances are you also have software on your Mac, such as FaceTab (Facebook in your menubar) or GrowlVoice (Google Voice in your menubar) that also push notifications.
So if you are receiving Facebook notices on your iPhone through the Facebook app and with FaceTab and on your hotspot connected Mac, you are doubling your data consumption. Turn off iPhone push notifications by tapping Settings / Notifications / Off. Remember to turn this back on after turning the personal hotspot off.
3. Turn off iPhone mail push notifications and fetch manually. This is a HUGE data and battery saver. When push notifications are on, the iPhone and e-mail Exchange/IMAP servers are regularly pinging each other to see if there is any new data to share. If there is, the iPhone mail app will immediately begin to download the message. When acting as a simple device on the go, this is a great feature. When using the iPhone as a hotspot, this can become a data sieve; leaking data all over the place.
For example, If push mail is on and you have Outlook or Mail.app running on your Mac, both your iPhone and the Mac e-mail client are downloading the same message and attachments. Therefore, each message costs you double the data. Kill this redundancy on the iPhone by tapping Settings / Mail, Contacts, Calendars / Fetch New Data / Push / Off.
Even though push services are off, you will notice as the bottom of that settings screen that there are also Fetch time increment settings. Select the Manually option. This will stop the iPhone from checking for messages unless you tap on the iPhone Mail app. Remember to turn this back on after turning the personal hotspot off.

4. Turn off Mac Dropbox syncing. This is a common sense tip that could just slip your mind. If you use Dropbox for Mac, you know that it is constantly syncing files to the cloud. That’s great on a bandwidth unlimited Wi-Fi connection, but death to a bandwidth limited personal hotspot connection.
Imagine if you placed a video in a dropbox folder while on a Wi-Fi network and the file didn’t complete the syncing process. You later connect to the personal hotspot. That file will begin syncing again and the data lose will be like a slow leaky toilet.
Move your pointer to the Dropbox icon in your menubar, right-click and chose, the Pause Syncing option. Remember to turn this back on when you are again connected to Wi-Fi.
5. Listen to iTunes rather than streaming services. This is a common sense tip, but worth mentioning. If, like me, you don’t have an iTunes library on your MacBook Air, remember, your iPhone is right next to you. Most, if not all of your media is probably on that device. You can listen to songs using headphones or the tiny speaker in the iPhone, or you can follow my tip and play your iPhone music through your Mac speakers. Either way, avoiding services such as Pandora will save you a ton of data.
6. Turn off the Software Update automatic downloads. Reader Colin dropped this suggestion in the comments below and I thought it was important to include. See, your Mac may be downloading updates in the background without your knowledge. Mac computers are not as notorious as their Windows counterparts for frequency of software updates, but if you are on the personal hotspot and one or two updates hit, this can mean hundreds of Mbs in data consumption.
To turn off the automatic downloads feature in Software Update, select Apple Menu () / System Preferences / Software Update. The Software Update system preferences screen will appear as shown in the image below. Ensure that the Download updates automatically option is NOT selected.
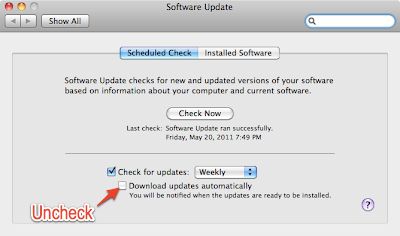
There you have it, five six ways you can reduce iPhone personal hotspot data consumption. This is obviously not an all inclusive list, but rather a list to get you thinking about iPhone personal hotspot usage. Did I miss an obvious tip? Drop a comment below and add to this Tech Note as others have already done. If it’s a good tip, I’ll add it to this list and give you credit.