
Retro computing with a touch of modern and the home for all things, retroCombs (aka Steven Combs).
Disclosure Statement: When you click on links to various merchants on this site and make a purchase, this can result in this site earning a commission. Affiliate programs and affiliations include, but are not limited to Amazon, the eBay Partner Network, and/or others.

REVIEW: Amazon Echo is Siri in a Pringle® can
by Steven B. Combs, Ph.D.
It’s been about a month since the unboxing of our new Amazon Echo. Since the unboxing, we’ve put the Amazon Echo through its paces and it’s finally time to provide a review of this music playing, information delivering device. If you aren’t familiar with the Amazon Echo, watch the video below before you read the rest of the post.
Once I had the Echo unboxed, I placed Echo on the table where I unpacked it and plugged it into a 110v outlet (required). Initial tests were conducted in this location. I would quickly learn that this was not to be the permanent home for the Echo.
{Update: April 5th, 2015} As the Echo continues to receive upgrades, I will add them to this review. Updates will receive the same marker that appears before this paragraph. A list of updates appears below.
Updates:
- April 5th, 2015 - Echo receives Pandora support
- April 11th, 2015 - Echo adds WeMo and Philips Hue support
- April 26th, 2015 - Philips Hue usage
- April 26th, 2015 - Added Table of Contents (TOC)
- May 2nd, 2015 - IFTTT support mention added (more details to come)
TIP: To jump to an update, use the browser find (⌘ + F on Mac) feature and search for the date above or use the TOC below.
Table of Contents:
- Location, Location, Location
- Alexa!
- Time to face the music a. Amazon Prime Music b. iHeartRadio c. Pandora Radio d. TuneIn Radio
- Crank it up
- The library at Alexandria
- Your personal news and weather personality
- Make time for Echo
- Stay Organized
- No remote necessary
- Stream tunes and make a call via Bluetooth
- Home automation with a voice a. WeMo b. Philips Hue
- I wish I may, I wish I might
- The final verdict
Location, Location, Location
I moved the Echo four times before it landed in a spot where it would be used on a regular basis. My home office desk was the Echo’s first home. This was a horrible location. My computer provided all the capabilities of the Echo. Speaking to obtain music and information was of no value and superfluous. Additionally, the Alesis monitors provide much better sound than the Echo. Time to try another location.
The second location chosen was the living room. I had hopes of more use in this location. Again, the device was duplicative because the living room already had a Sonos and television with an Amazon Fire TV. No one was asking the Echo to help them with anything. If it was used, it was purely as a novelty or to quickly check the weather.
The third location was the kitchen, which is adjacent to our living room. Once again, this was a bad spot. It became an expensive oven timer. It was time to try yet another room; however, I was running out of public locations. Then it dawned on me. Maybe a public space was not the answer.
I moved the Echo to what would be its final resting place; the bathroom. We have a unique bathroom feature. Between our master bedroom and bathroom, we have a built in coffee bar. Our Keurig coffee maker is on the coffee bar. One morning while brewing a cup of coffee it hit me, “This is the perfect spot for the Amazon Echo!” I was correct. From this location, we can control the Echo from the bathroom, bedroom and our walk-in closet. We even noticed, by accident mind you while discussing the Echo, that if we directed our voice, we could even issue commands from our Kitchen and laundry room.

I knew I found the perfect location when I came home one evening and heard my wife using the Echo. She had not used it in any other room in the house. So now that you know the location of our Echo, let me share how we use it.
Alexa!
As shown in the video, you use a wake word to activate the Echo. Currently you have two options: Alexa or Amazon.
I was surprised to learn “Echo” wasn’t an option; after all, that’s the name of the device. We choose to stick with Alexa. Amazon just didn’t ring for us.
To initiate a command, we say (or in some cases yell), “Alexa.” followed by a request. Once you say Alexa, the top of the Echo will light up as shown in the image below.

I have to admit, the light ring is pretty spectacular and a great visual cue. I initially made the mistake of thinking you had to wait for the light to continue a command. You don’t. Just say the entire request slowly.
For instance you can say:
“Alexa, what time is it?” or “Alexa, what’s the weather for tomorrow?”
I would previously say:
“Alexa [one one thousand, two one thousand], what time is is?”
Echo has a good track record. If no music is playing and I am within about 20 feet, Echo has about 100% accuracy. Now that’s not to say that Echo’s response is 100%, just that the Echo heard my command and translated was able to translate my voice to text. You may or may not get the response you expected. As you would suspect, accuracy decreases with distance or when there are loud background noises.
How do I know when the Echo heard me correctly? Amazon provides an Amazon Echo iOS app to provide a history of requests. With the app, you can verify that Echo heard you correctly, as shown in the image below.
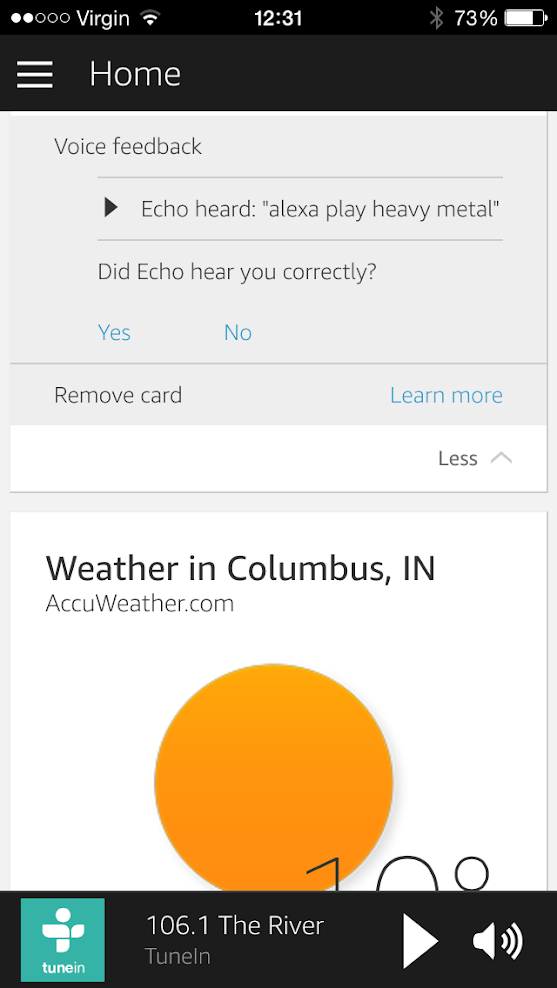
This is the way Amazon obtains feedback to increase Echo accuracy. The app is also a great way to initiate a command using your iOS device rather than voice. I won’t spend time discussing the iOS app. It does the things you would expect.
Like most voice controlled devices, user training is still a requirement. No voice controlled system perfectly parses your request every time. It really is up to you to figure out what Echo needs to hear to make things happen. This is most noticeable when you request music.
Time to face the music
Echo provides music using three services, Amazon Prime Music, iHeartRadio and TuneIn Radio. Since access to on demand music is a key feature of the Echo, let’s take a look at these services.
Amazon Prime Music
To listen to Amazon Prime Music, you must first be an Amazon Prime member (currently $99). We are subscribers and if you own an Echo, you will want to be. Many people are unaware that Amazon Prime not only provides free two-day shipping, but also access to video content (Amazon originals, movies and television), the Kindle lending library, photo storage and free music.
Echo uses the Amazon Prime music service to provide access to thousands of free songs. Want to listen to songs by Boston? Say:
“Alexa, play Amazon Prime band Boston.”
Alexa will shuffle the artist’s music. This is great if you know what artists are available. In order to find out, you will need to browse Amazon Prime music in your browser. You can’t ask Echo to list music available. Your request for an artist or song will be a shot in the dark, which can lead to some interesting results.
Requests by music genre have been hit or miss for me; although, I have been successful recently with requests for “classic rock” and “heavy metal.” The music I receive is a curated playlist of songs from the genre. If I move to another genre and back again, the same songs from the original playlist are frequently repeated. There’s not a lot of variety. Additional playlists are available; however, to play them, you must know the exact playlist title. The command below would be useful.
“Alexa, list classic rock playlists.”
If you store music you own in the Amazon Cloud or have made music purchases via Amazon, you can access your songs and albums using the Echo. I was able to listen to purchased albums; however, I have a mix of music from sources such as: ripped CDs, Google Play, Amazon and iTunes. In order to use Echo, I have to upload every song to Amazon. This will require me to pay extra for cloud storage. I am not going to do this. I can listen to my music collection on my Sonos without a additional cost.
Frankly, I’m not that interested in storing music in the cloud anymore. I like to be surprised by the next song and to discover new and old favorites. That’s where services such as Pandora shine; however, Pandora is not an option. Thankfully iHeartRadio is.
iHeartRadio
Admittedly, before the Echo arrived, I was unfamiliar with iHeartRadio; however, after using it with the Echo, I’ve become a fan. I’ve even added the service to my Sonos and downloaded the iHeartRadio app on my iOS devices.
iHeartRadio usage is similar to Pandora. You search for an artist or a song and iHeartRadio will build a station around that selection. The key to successful use of iHeartRadio with Echo is to create an iHeartRadio account online, create/save stations, rate music, and then ensure you give your stations names you can remember. Echo, frustratingly, cannot list your saved stations.
While listening to an iHeartRadio station, I can even customize stations using the command:
“Alexa, [thumbs up/thumbs down].”
iHeartRadio also provides access to local radio stations. I believe TuneIn Radio, more later, provides better access to terrestrial radio streams; however, I can see the appeal of using a single service to provide access to both custom and local stations.
To tune to an iHeartRadio station (either live or custom) you simply say:
“Alexa, iHeartRadio station [station name].”
The Echo Light Ring will swirl and within a second or two the Echo will play the requested station; sometimes. Again, you have to know the station name exactly. If you deviate from the station name one iota, all bets, and music, are off. Echo owners will want to create an iHeartRadio account and give it a try. I currently prefer using iHeartRadio over the Amazon Prime Music service.
Pandora Radio
{Update: April 5th, 2015} Last week Amazon made the announcement that the Echo now supports Pandora Radio. Use of Pandora Radio is identical to iHeartRadio save for the service command. For instance:
“Alexa, Pandora station [station name].”
My Pandora stations all start with a sequential number before the descriptive station name. I was surprised when the Echo was able to start my radio station named 02 | Hair Bands with a simple:
“Alexa, Pandora station 02.”
I did not have to vocalize the entire station name. This makes it quick and simple to play my Pandora stations. Similar to iHeartRadio, you can also thumbs up and thumbs down your music to tailor your station.
Echo will allow you to create a new Pandora station with the command:
“Alexa, Pandora artist [artist name].”
or…
“Alexa, Pandora song [song name].”
Echo will then ask if you want to add this station to your Pandora Radio list before playing. You won’t be able to modify your station name or content using the Echo, but its a great way to create a new station.
TuneIn Radio
I’ve been a TuneIn Radio user for many years. TuneIn Radio’s main focus is to provide access to to terrestrial radio but it also provides access to podcasts. If you want to listen to podcasts on the Echo, you will use TuneIn Radio. I haven’t tried this as my podcast listening only occurs during my run or while traveling.
While you need an account to iHeartRadio, strangely, an account to TuneIn Radio does not matter. While this might be fine for those who don’t use the service regularly, those of us with accounts can’t access our favorites. It doesn’t matter though because tuning to a radio station is as simple as knowing the station call letters.
“Alexa, TuneIn Radio station WWWY.”
This command instructs Echo to tune to my local classic rock channel. You can try to tune in using a station’s title or tagline; however, I found this hit or miss. Echo is always spot on when you use the call sign. Once you have music playing, you will want to control it.
Crank it up
Echo provides hands-free control of the music, which is why the bathroom is a great location. While in the shower, I can say things like:
“Alexa, turn up the volume.”
or
“Alexa, volume [number between 0 and 10].”
Echo will also pause, stop, play, and jump to the next song. One of my favorite features while a song is playing is to ask questions such as:
“Alexa, what song is this?”
or
“Alexa, what album is this song from?”
You can even follow up with questions about the band or the artist and Echo will read you a portion of a Wikipedia entry. I’ve used this several times when a song is playing and I can’t remember the name of the song, artist or the album. You actually can learn a lot about your music using this feature and learning isn’t confined to just music.
The library at Alexandria
The Echo is a very smart device thanks to Wikipedia, Amazon Maps and several other online resources. In the list below, from the Amazon Echo Ask Questions page, you will find commands that provide information. What they do should be obvious.
“Alexa, who is [name]?” “Alexa, when is [holiday]?” “Alexa, when did [historical event] happen?” “Alexa, who starred in the movie [movie title]?” “Alexa, how do you spell [word]?” “Alexa, what is [number] plus [number]?” “Alexa, what is the distance between [location] and [location]?” “Alexa, what time is it in [city]?” “Alexa, tell me a joke.”
Amazon has included a few commands for movie buffs as well. Here’s an excerpt from an email that shares new commands.
Echo’s also quite the movie buff. Have some fun testing out its responses to classic movie quotes. A few to try:
From Jerry McGuire: “Alexa, Show me the money!” From Wayne’s World: “Alexa, Party on, Wayne.” From Airplane: “Alexa, Surely, you can’t be serious.” From A Few Good Men: “Alexa, I want the truth.”
You can predict the response from Echo. Now obviously these are just fun commands; however, it does demonstrate that the Echo’s cloud brain can learn new tricks. Let’s hope future updates provide more useful commands; which leads me to my wish list.
Your personal news and weather personality
Echo also makes it easy to access the latest weather and news. If I want to know what to wear to work in the morning I can ask:
“Alexa, what’s today’s weather?”
or
“Alexa, what’s the temperature?”
or
“Alexa, is it going to snow today?”
While shaving or waking up on a lazy Saturday morning, I can say:
“Alexa, news.”
Alexa will play the latest NPR and/or BBC hourly update on TuneIn Radio. Using the iOS app, as shown below, I can choose additional news items for Echo to play or read to me.
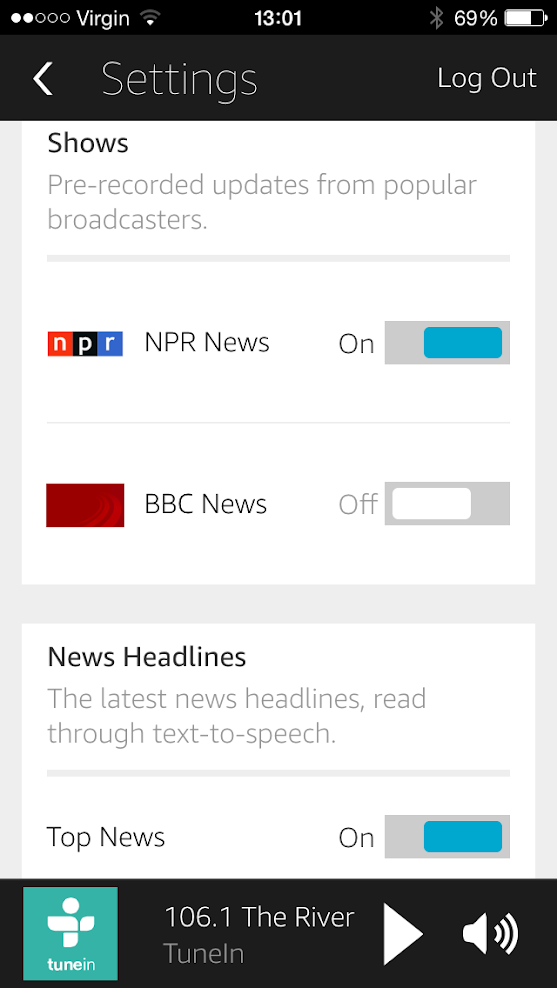
Did I mention that the bathroom location is the best spot in the house for our Echo?
Make time for Echo
Echo is a great clock even though it doesn’t have a display. You can use echo to set an alarm, timer or simply request the time. I often find myself asking Echo to tell me the time with a simple:
“Alexa, what time is it”
Setting a timer or alarm is easy and convenient. When you set a timer, you can even ask:
“Alexa, how much time is left”
Echo will happily tell you the remaining time. You can set an alarm with the command:
“Alexa, set alarm for 7am”
The Echo will acknowledge the alarm time. I’ve been hesitant to use the alarm feature. First of all because I like to snooze and telling the Echo to snooze is not something I want to do when I first wake up. Wait…maybe that’s a use for the remote!?! However, I’m also hesitant because the Echo has no battery back up. If we lose power, I cannot be sure that Alexa will wake me.
Stay Organized
Echo will keep you organized with the following commands:
“Alexa, add milk to my shopping list” “Alexa, put mowing on my to-do list”
These items will be placed in the Amazon Echo app for review as shown in the image below.
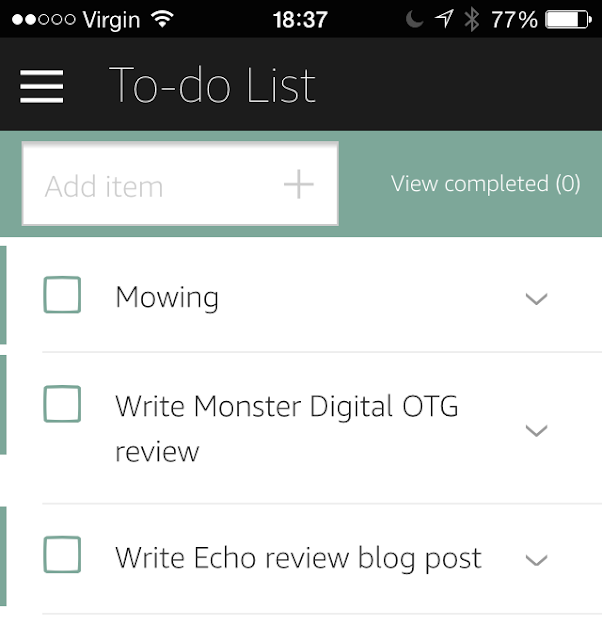
Currently, there are only two lists: to-do and shopping. You cannot create one to-do list for work and one for home.
If you don’t have the Echo app available, you can ask Echo to tell you what items are on your list:
“Alexa, what’s on my to-do list”
Echo gladly reads your items. As of now, you can only mark items as complete using the Echo iOS app.
No remote necessary
Seriously, I’m not sure why a remote is included in the package. Our remote is in its magnetic cradle next to our bed. I’ve used it on very rare occasions. The majority of the time, use of the remote has been to stop music. I don’t believe I’ve ever used it for voice commands beyond simply trying out the remote. Again, location of the Echo probably has something to do with lack of use of the remote.
Stream tunes and make a call via Bluetooth
The Echo is also a Bluetooth speaker. You can pair your iOS device with the command:
“Alexa, pair Bluetooth”
Alexa will provide audio instructions. Locate the Echo on your device and initiate a connection. Once the connection is made, you can stream any audio from your iOS device to the Echo. You can then listen to other services not available on the Echo such as Spotify or Overcast. Echo is a quite good Bluetooth speaker and audio quality is on par with other Bluetooth devices that cost the same as the Echo.
Once paired, you can also use the Echo as a handsfree device to make phone calls. You cannot initiate or answer calls from the Echo nor can you use Echo to activate Siri, so remember you have to dial on your iOS device.
Home automation with a voice
{Update: April 11th, 2015} On April 8th, Amazon sent out emails to Echo owners to announce a new feature; home automation control. Echo now supports two important products in this space, WeMo and Philips Hue. Here’s what Amazon had to say about this new feature:
You can now use Echo to switch on the lamp before getting out of bed, turn on the fan or heater while reading in your favorite chair, or dim the lights from the couch to watch a movie–all without lifting a finger…or even raising your voice.
The Echo does not support all WeMo and Philips Hue devices. Below is the list from Amazon:
- WeMo: Switch, Insight Switch, and Light Switch
- Philips Hue: A19, Lux, BR30, Bloom, and LightStrip lights
Setup for both brand of devices is simplified by a single command:
“Alexa, discover my appliances.”
Echo will prompt Philips Hue users to press the connect button on the bridge. After about 20 seconds, Alexa announces the number of devices connected. Once the connection is made, you can control the devices with Echo voice commands.
WeMo
Before you begin to use a WeMo device, you need to know the label assigned to the each device. Use the WeMo app on your iOS device to view the labels. The label you assign, is part of the vocal command. If the label is not intuitive or easy to remember, I recommend you modify each before using the Echo as I show in the image below.
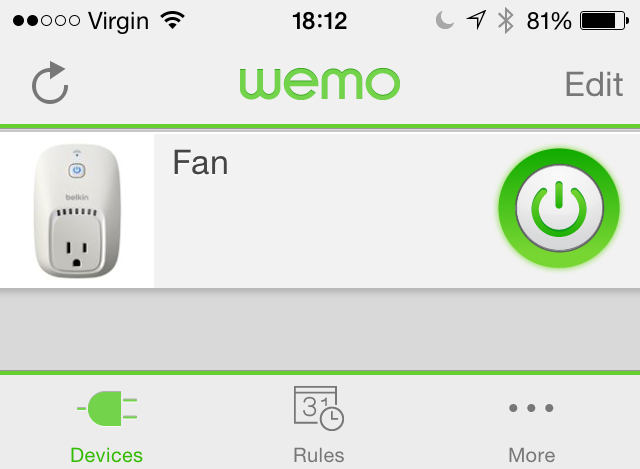
Label changes do not require you to rediscover devices. We have a fan in our bedroom. Initially the label for the WeMo device was Master Bedroom. I changed it to, Fan. I then tried the command:
“Alexa, turn on fan”
The fan immediately turned on. It was very cool. I then tried this command to turn the fan off.
“Alexa, turn off fan”
Nothing happened. What? I tried it again. Nothing. Several more times and I began to wonder if the Echo was not capable of turning off a device. I was a bit frustrated. Then I tried this command out of frustration:
“Alexa turn off THE fan”
Did you see the additional “THE” in that command? That’s what it took for the fan to turn off. You have to say “the Fan”. Now that we have that bit of information, we simply add “the” in front of both the on and off commands for consistency. Works like a charm. We can now turn this fan on or off from our bed without grabbing our iOS devices. My mind is now churning with other ideas!
An obvious exclusion from the list of WeMo devices supported is the WeMo Maker. This devices provides WeMo access to uncommon devices and appliances and allow Makers to tinker. Hopefully they will incorporate this device in the near future. It may actually work, I just don’t have one to test it with.
Philips Hue
{Update: April 26th, 2015} We have four Philips Hue bulbs in our bedroom. I was of course anxious to see if the Echo can control these lights. After pairing the Echo with the Philips Hue bridge, using the process described earlier, naming each light using the Philips Hue iOS app, and then placing the four lights in a group called Bedroom Lights using the same app, I tried my first command:
“Alexa, turn the Bedroom Lights on”
All four lights immediately lit. I know sleep on the Starship Enterprise! Let’s try and turn them off:
“Alexa, turn the Bedroom Lights off”
Yes! After a further review of the commands available for the Philips Hue, I tried this command:
“Alexa, dim the Bedroom Lights to 20%”
The lights immediately dimmed to darken the room. The Echo only recognizes 10% increments, so a value of 25% does not result in a change. I can also control each light individually by replacing the group name with the individual light name. For instance, I can say:
“Alexa, turn the Left Rear light on”
In my case, this will turn the left rear light on in my bedroom. Each Hue light has a name that notes its location as I lay in the bed, as shown in the image below.

This is the light over my side of the bed. This is useful when I want to read, but my wife may be trying to get some sleep.
While this works the majority of the time, there have been a few hiccups. There are times when not all lights come on or dim. I often have to repeat a command to get the desired results. I blame this on the Philips Hue bridge rather than the Echo as I have the same issue when using the iOS app. I’m hoping a Philips Hue firmware upgrade with fix this in the future.
It is disappointing that I cannot change colors. Currently there is no way to modify the color of the light, so when I issue Echo commands, the Hue bulbs illuminate using their default color values. I believe this to be an Echo limitation, although, given the millions of colors available, I’m not entirely sure how Amazon would add this command.
I wish I may, I wish I might
While I do use the Amazon Echo regularly, there are several features I recommend. I’ll list each one and provide a bit of narrative.
Shopping - For the life of me I don’t understand why I can’t purchase items beyond digital music from my Echo. I can’t even price check an item or hear more about a product. This seems like a natural fit for the Echo. Its Amazon after all! This would be a great feature for items you purchase regularly such as batteries, kitchen products, etc.
Digital display - I mentioned earlier that the Echo doesn’t have a display; however if it did, I could finally tell the time at night without calling out a name and waking up my wife. The addition of the outside temperature as well as what’s currently playing would also be useful. I get that Amazon wants the echo to be a voice/audio gadget, but sometimes you really need a display.
Control FireTV - Imagine a day when I could use the Echo to control my Amazon Fire TV. I could have Echo find content to play, pause my movies and even tell me more about what’s playing. This integration would begin to bring Amazon into the connected home category.
Multiple Echo Connections - I’m stealing this feature from Sonos. The ability to connect two or more Echo’s throughout the home will allow me to control music throughout our home. From any Echo, I could control music, play the same music on all devices or cause different content to play in different rooms.
Enhanced Sound Quality - Amazon Echo sound isn’t bad, especially for a bathroom radio; however, if you want a true music lover to take this thing seriously, you need better sound and a way to connect two to create a stereo field (once again, a feature stolen from Sonos). Even a simple speaker/microphone only unit would suffice. This would also allow you to extend the vocal receive range of your base unit throughout your home at a cheaper cost.
Additional Music Services - Echo needs access to additional services such as Spotify, Pandora and SiriusXM streaming. It would also be nice, as mentioned earlier, to be able to stream my own personal music from a server on my network. I get that Amazon wants to push their music service and I can live with the services the Echo currently includes; however, for mass adoption, I think Amazon will need to branch out and offer additional ways to access music.
Calendar and Email Access - As part of my morning ritual, I want to ask Echo to tell my about my daily activities or to read email. Add this feature and you have a device that makes you more productive. Add the ability to respond to or create an email and we have a game changer. Especially if I can send email to control IFTTT recipes.
IFTTT support - While I'm at it, IFTTT integration alone would be a game changer. {Update: May 2nd, 2015} IFTTT includes an Amazon Alexa channel. Currently, it supports To Do items and lists. More to come later.
String commands - There are times when I have music or news playing and I want to interrupt Echo with a question. Sometimes Echo will know to return to my music and sometimes it doesn’t. Sometimes when a request is made, the content will continue in the background. I want to string commands together so Echo knows exactly what I want to do. For instance:
“Alexa, Pause, thumbs up, play.”
Normally, the Echo will continue to play music at a reduced volume while it executes the command, causing me to miss a part of the song. Stringing commands together will explicitly tell Echo my preference. Stringing commands will also reduce the need for multiple commands in the morning. Imagine this command:
“Alexa, tell me the weather, today’s schedule, the news and when the time is 7:30am.”
The Echo could then keep me informed through the morning and ensure I am on time for work.
That’s a pretty tall order for a first generation device that even Amazon Prime customers can’t purchase for another 3-4 months; however Amazon touts this thing as a device that will continue to get smarter and smarter, so save for the hardware modifications, these aren’t unreasonable requests.
The final verdict
I really like our Amazon Echo despite the occasional hiccup here and there. It does duplicate the features of other devices, but it also trumps other devices in many ways. After all, I’m not going to use Siri in the shower and Echo sound quality is far superior to my iPhone.
The Echo is a fine gadget and does all things advertised. Given time and a couple of strong cloud updates, the Echo will become more useful and a better value. Part of the fun of Echo ownership is learning what new features Amazon adds.
If you are considering an Echo purchase, you have to ask yourself, “Are the Echo features worth $200?” That’s a personal question you have to answer yourself. If you have $200 burning a hole in your pocket, probably. It’s a fun device and you could spend much more on other gadgets that do less. If you can grab an Echo at the limited time Amazon Prime rate of $99, I highly recommend a purchase. No matter how much you spend on the Echo, you will only be satisfied if you force yourself to use it on a regular basis, which we have done. Ours is used everyday due to; location, location, location! {Update: April 26th, 2015} With the addition of home automation features to control WeMo and Philips Hue devices, the Echo has become the brains of our home automation system. If you use these devices, you will soon be hooked on the use of the Echo to control them.
I will update this post as Amazon adds new features (as has already been done). Be sure to check back occasionally and look review the updates list at the top of the post. Over time, this post will surely be the definitive guide to the Amazon Echo. {End Update}