
Retro computing with a touch of modern and the home for all things, retroCombs (aka Steven Combs).
Disclosure Statement: When you click on links to various merchants on this site and make a purchase, this can result in this site earning a commission. Affiliate programs and affiliations include, but are not limited to Amazon, the eBay Partner Network, and/or others.

Master the MEGA65 Keyboard Addendum
by Steven B. Combs, Ph.D.
My Master the MEGA65 Keyboard created a lot of conversation. I knew during the creation of that content that I was going to miss, or mis-explain, concepts and I was ready for the comments and suggestions to roll in. The MEGA65 community didn’t let me down and in this blog post and companion video, I’ve captured the best additions to further our knowledge of the MEGA65 and continue to build a mastery of the keyboard.

I want to thank everyone who contributed to this addendum and I’ve done my best to give proper attribution and with a first name or handle. If you’d like your entire name listed, along with a link, or if I missed a recommendation, please drop me an email and I’ll correct on this blog post.
Table of Contents
- Support the Blog and Channel
- Companion YouTube Video
- Video Errata
- Links Mentioned in this Episode
- Additional Keyboard Mastery Skills
- Conclusion
- Join the Fun
Support the Blog and Channel
You can now support me via my Buy Me A Coffee page with a onetime activity or become a full member via my fun Commodore inspired membership levels. When you support the channel, you get additional content and fun extras. Check out the membership levels to learn more.
Thank you to these members for supporting me at the C128 and MEGA65 level; making them retroCombs (executive) producers:
Producers:
- Jamie’s Hack Shack
- The Lovely Accountant
Executive Producers:
- Boba Fett
- Mislav Krleža
- Mindrail
Companion YouTube Video
Title: Master the MEGA65 Keyboard Addendum
Video Errata
None as of 2022-07-01.
Links Mentioned in this Episode
Below are the links I mention in this blog post and companion video. All Amazon links are affiliate links. I’d like to thank everyone for your support of the blog and the YouTube channel by starting your purchases here!
Additional Keyboard Mastery Skills
Let’s jump right into the addendum, starting with a way to boot to different ROM versions.
Boot Various ROMs
I showed how to boot to a specific core, but Anton shared you can boot to one of ten ROMs. The key to this trick is to name the ROMs with the format MEGA65#.ROM with # a value from 1 to 0.
Here’s an example:
- Load the most current ROM and name it
MEGA65.ROM - Load the first C65 ROM (911001) and name it
MEGA651.ROM - Load the second C65 ROM (911210) and name it
MEGA652.ROM - Load the Open ROM and name it
MEGA653.ROM - Hold the 1, 2, or 3 key while you power up the MEGA65 to boot the different ROM.
NOTE: Remember that the original C65 ROMs are owned by Cloanto. If you own a DevKit or a MEGA65, you have rights to the ROM; however, if you don’t, you can purchase them inexpensively ($10 USD) as part of Cloanto’s C64 Forever.
This is handy if you want a nostalgic experience to run the original C65 ROMs or to test various MEGA65 ROMs like the Open ROM.
SHIFT + RETURN
Deft reminded me of a feature I use all the time but failed to mention in the previous video. How to enter a line of text and then press enter to jump the next line. Instead of pressing ENTER, press SHIFT + RETURN and the MEGA65 won’t parse the line.
This is hand for demonstrations where you want to type instructions or greetings on the screen, move to the next line, and not receive a syntax error.
HELP
Paul reminded me of another tap on the keyboard I use but failed to include. I mentioned in the video that the HELP key did nothing. That was wrong!
Use the HELP key to identify a line of code with a syntax error. When a BASIC program syntax error occurs, press the HELP key and the MEGA65 will list the first line with an error.
This key is indispensable during BASIC programming sessions.
↑ Key
Bit Shifter watched the last video and noted my curiosity about why the ↑ key does nothing beside input an up arrow and my suggestion that it do something useful.
He went to work and made it more useful. In the latest MEGA65.ROM, you can now use the key to RUN a file on a disk. For example; instead of typing:
RUN "FILENAME"
You can now save keystrokes and type:
↑ "FILENAME"
This makes it a great addition to the / "FILENAME" command, which is equivalent to LOAD "FILENAME" and remember, for both examples, the closed quotation mark is optional; saving even more keystrokes. Thanks Bit Shifter!
CAPS LOCK
Deft shared that CAPS LOCK super power (ramping the processor speed to 40 Mhz) works in C64 mode.
This is useful when listing long C64 BASIC programs or loading software from legacy devices.
Window Mode
When using window mode (ESC + T) There are two ways to exit. I mentioned the first option in the previous video.
- RUN/STOP + RESTORE
- Press HOME twice
I’m learning that windows can be handy and am going to explore them in more detail.
Function Keys
Dan came in with the next two recommendations regarding function keys, but before I share his tips, let me add another:
You can toggle function key operation with these two commands: KEY ON to enable function keys and KEY OFF to disable function keys. You can use this in either immediate mode or in BASIC. The command KEY alone will list the function key assignments as shown below:
KEY 1,CHR$(27)+"X"
KEY 2,CHR$(27)+"@"
KEY 3,"DIR"+CHR$(13)
KEY 4,"DIR "+CHR$(34)+"*=PRG"+CHR$(34)+CHR$(13)
KEY 5,"{f10}"
KEY 6,"KEY6"+CHR$(141)
KEY 7,"{f12}"
KEY 8,"MONITOR"+CHR$(13)
KEY 9,"{f9}"
KEY 10,"KEY10"+CHR$(141)
KEY 11,"{f11}"
KEY 12,"KEY12"+CHR$(141)
KEY 13,CHR$(27)+"O"
KEY 14,"{inst}"+CHR$(27)+"O"
KEY 15,"HELP"+CHR$(13)
KEY 16,"RUN "+CHR$(34)+"*"+CHR$(34)+CHR$(13)
This is where Dan’s tip comes in. The sixteen function keys (F1-F14, HELP, and Shift + RUN) are programmable using the KEY command. In my list taken from the XEMU emulator, there’s a mix of PETSCII control codes, shown between the { and }, and CHR$ codes. Below is a screen capture of that listing that shows the PETSCII characters:
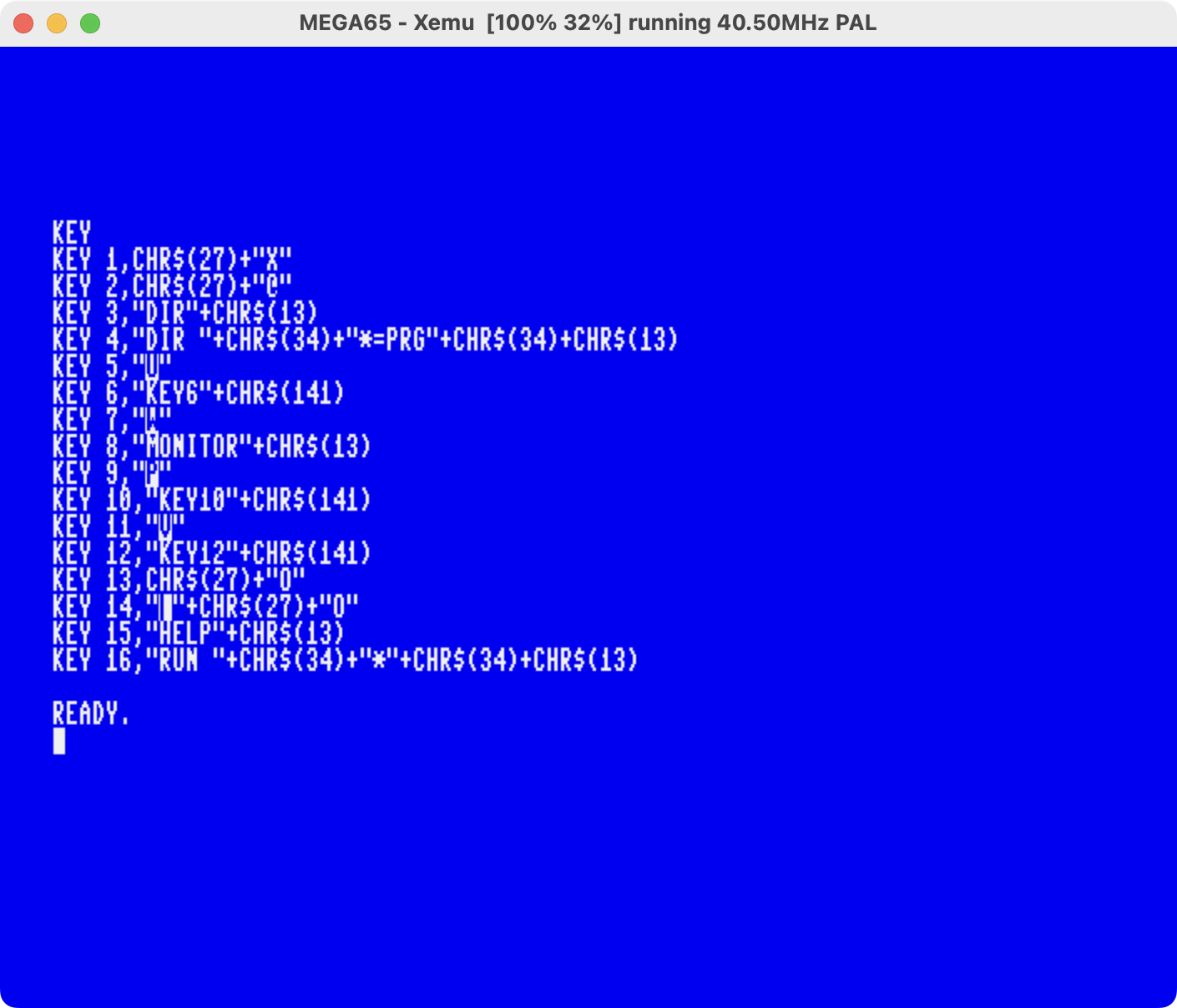
CHR$ codes don’t have a PETSCII equivalent and cannot appear inside a quote. This listed include:
- 27 = Escape
- 13 = Return
- 34 = Double Quote
- 141 = Line Feed (Does Not Parse the Command)
In my original video I pondered, why do F6, F10, and F12 just print “KEY6” “KEY10” or “KEY12”? Dan suggests this is a way of setting up a KEY command to make modifications. Cursor up to and type after to define each one. As an example, use the KEY command to list the functions and then scroll up to the F6 entry and replace with:
KEY6,"RETROCOMBS" followed by ENTER
When you press F6, the MEGA65 will now display RETROCOMBS. And we all want our MEGA65’s to print RETROCOMBS? Don’t we?
While not part of this video, you can save these modifications to the AUTOBOOT.C65 file on a disk or disk image and they will load automatically when you reset or power cycle the MEGA65.
Save Program
If you pressed the RESET button and then realize that you forgot to save your BASIC program, no need to panic. Type NEW RESTORE. Important to note that this will not work if you use an AUTOBOOT.C65 program since that will overwrite the BASIC program in memory.
Conclusion
I suspect there are other things I missed. If there are, post them in the comments and if enough of you continue to provide great tips, I might consider another addendum. With the speed at which developers add features, this may be a necessity.
Join the Fun
Don’t miss the retro-computing fun. SUBSCRIBE to my YouTube channel and check out my other posts.
Help make this content better! Leave your comments, corrections, additions, and thoughts in the comments below. You can email me at retrocombs@icloud.com. Thanks for reading and if you are inclined, please let others know about the blog using the hashtag #retroCombs.
🕹️ retroCombs, OUT!