
Retro computing with a touch of modern and the home for all things, retroCombs (aka Steven Combs).
Disclosure Statement: When you click on links to various merchants on this site and make a purchase, this can result in this site earning a commission. Affiliate programs and affiliations include, but are not limited to Amazon, the eBay Partner Network, and/or others.

MEGA65 User’s Guide Chapter 2
by Steven B. Combs, Ph.D.
Remember the anticipation of setting up your first Commodore computer; taking it out of the box, flipping through the manual, connecting those chunky power supplies, your first READY prompt on the screen wondering what you do next? You can relive those moments today with the MEGA65!
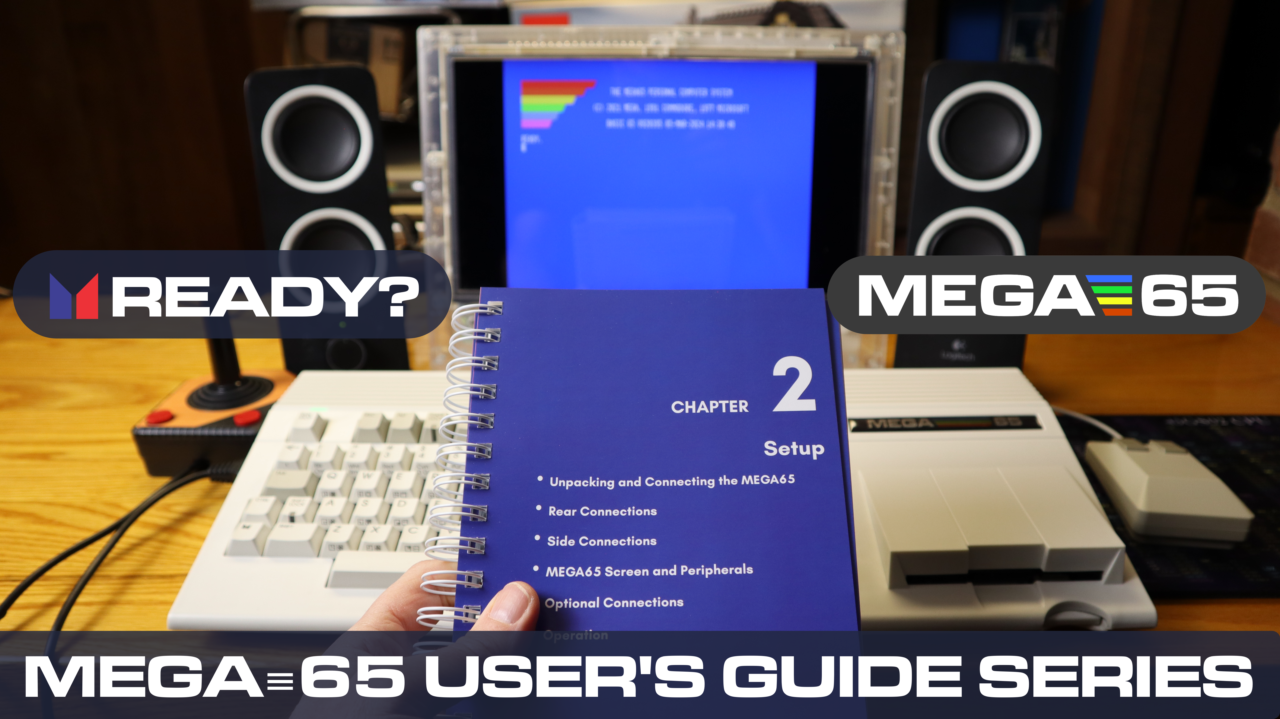
Next in the retroCombs MEGA65 User’s Guide series, we channel that nostalgic feeling. It’s time to cover the Chapter 2 - Setup!
MEGA≡65 User’s Guide Series Page
TABLE OF CONTENTS:
- Links
- SUPPORT THE BLOG AND CHANNEL
- COMPANION YOUTUBE VIDEO
- VIDEO ERRATA
- CHAPTER 2 WELCOME
- UNPACKING AND CONNECTING THE MEGA65
- REAR CONNECTIONS
- SIDE CONNECTIONS
- BOTTOM
- INSTALLING THE REAL-TIME CLOCK (RTC) BATTERY
- CONNECTING DEVICES TO THE MEGA≡65
- MEGA65 SCREEN and PERIPHERALS
- THE INTRO DISK
- THE CURSOR
- CONCLUSION
Links
Below are the links you need to help you get the most out of your MEGA65.
MEGA≡65 Accessories
- 🕹️ Hyperkin Trooper Controller: US UK
- 📺 Wimaxit 8” Monitor with ALL the connectors: US UK
- 📺 Prison TVs on eBay: eBay
- 🛜️ Ethernet Network Cable: US UK
- 🔈 Edifier Speakers (BIG Upgrade and I LOVE these things): US UK
- 🔈 Budget Speakers in Video (But Still Sound Good): US UK
- 🧠 microSD Cards: US UK
- 🔊 3.5mm Shielded Cables: US UK
- 🚠 HDMI Cables: US UK
- 🐁 Tank Mouse: https://tank-mouse.com
- 🐁 mouSter: https://retrohax.net/shop/modulesandparts/mouster
- 🐁 The Mouse (USB Tank Mouse Clone): US UK
MEGA≡65 Links:
- My MEGA≡65 Page: https://retrocombs.com/mega65
- MEGA65 Intro Disk: https://files.mega65.org?id=all-intros
- An Introduction to the MEGA65: YouTube
- MEGA≡65 Page: https://mega65.org
- MEGA65 Discord: https://mega65.org/chat
- MEGA65 Forum: https://mega65.org/forum
- Lulu User’s Guide: https://www.lulu.com/shop/dan-sanderson-and-edilbert-kirk-and-paul-gardner-stephen/mega65-users-guide/paperback/product-dyrzzzy.html?page=1&pageSize=4
- MEGA65 User’s Guide: https://mega65.org/user-guide
SUPPORT THE BLOG AND CHANNEL
Check out the supporters page to learn about my amazing supporters and how you can join our community.
COMPANION YOUTUBE VIDEO
Title: MEGA65 Setup: Unbox to “READY” Prompt (User’s Guide Ch. 2)
VIDEO ERRATA
None as of 2024-03-31.
CHAPTER 2 WELCOME
In Chapter 2 of the MEGA65 User’s Guide, we’re covering the essentials: unboxing, connecting peripherals, and the exciting first power up. So, grab your manual and let’s get your MEGA65 ready to compute!
UNPACKING AND CONNECTING THE MEGA65
Unboxing your MEGA65 is a fun experience and I shared my unboxing experience during a livestream. You can watch that livestream and my first reaction. Go check it out now. I’ll be here when you get back.
Thanks for returning! What you noticed while watching this video was that the box includes these items:
- MEGA65 computer: If your box didn’t include one, we’ve got troubles!
- Power Supply: The team even includes various plug adapters for your neck of the woods.
- The MEGA65 User’s Guide: The book you are using to follow along with me in this series.
- Personal Registration Code (probably inside the User’s Guide): Don’t share this with anyone or make the mistake of sharing it online until you have used it to register on the Filehost.
- SD card: The SD card is pre-installed, but leave it alone for now. We’ll learn more about it in chapter four.
There are some additional items you need including:
- CRT monitor or TV for those retro scan lines vibe or a modern HD display. Either must include a VGA port or a digital video input, also known as HDMI. The display must be capable of displaying an image at 480p (720x480) at 60Hz for NTSC or 576p (720x576) at 50Hz for PAL.
- If you use a VGA display, you will need a 3.5mm cable and a set of powered speakers (stereo preferred). Some powered speakers use RCA plugs so a 3.5mm to stereo RCA cable is good to have on hand.
- A SDHC microSD card, between 4GB and 32GB.
- An RJ45 Ethernet cable and eventually something to connect the other end into! More later.
- CR2032 battery for the real-time clock.
- Philips head screwdriver because, yes, it is okay to open the MEGA65 and is required for some tasks.
- 9-pin DIN Joystick. I recommend a readily available $16 Hyperkin Trooper if you don’t have one lying around.
- A Commodore 1531 mouse, an Amiga mouse, a mouSTer USB mouse adapter, or a Tank Mouse. Eventually, you’ll want to give GEOS for the MEGA≡65 a try!
Here’s the good news. You have time to pick up many of these items. The only things we need for the first few chapters are a display with sound, and a Philips screwdriver. I’m sure you have both in your home right now.
Not sure where to purchase? I have links to everything you need in the video description below and on my MEGA65 Resource page.
REAR CONNECTIONS
Before we connect any peripherals, let’s take an inventory of the connections on the MEGA≡65 beginning with the rear of the computer. We have a:
- 3.5mm Audio Jack - connect to a set of powered speakers.
- External microSD card slot - we’ll use the internal and included SD card for now.
- Network LAN, or Ethernet, port - no Wi-Fi on the MEGA65 out of the box, but stay tuned for the expansion board that will include this feature.
- Digital Video Connector - also known as HDMI.
- VGA Video Connector - to connect to more retro monitors. You’ll notice no composite out, that too is coming soon with the release of the expansion board.
- IEC Serial Bus Connector - Plug in devices such as original Commodore disk drives, printers, and modern devices such as a Pi1541.
- Cartridge Expansion Port - Plug in and use C64 cartridges. No MEGA65 cartridges at the time of this video, but let’s keep our fingers crossed.
- Power Supply Socket - ??V DC and I recommend you stick to this power adapter to better to protect your MEGA65.
SIDE CONNECTIONS
On the left side of the MEG65 from left to right we find a:
- Power Switch - which toggle a hard reset or on/off with a pleasing thunk!
- Controller Port 2 (sometimes referred to as Joy 2) for a mouse or joystick
- Controller Port 1 (sometimes referred to as Joy 1) for a mouse or joystick
- Reset Button - soft reset with a tap of the momentary button.
BOTTOM
On the bottom of the computer is a single trap door that provides access to the internal SD card.
INSTALLING THE REAL-TIME CLOCK (RTC) BATTERY
Before we power on the MEGA65, let’s install a CR2032 battery into real-time clock, or RTC. Why? The RTC allows your MEGA≡65 to keep track of the time and date. This is useful to display date and time on the startup screen, use accurate date and time across programs, and to add timestamps to files written on the SD card. You’ll notice the MEGA≡65 team does not include a battery in the box. This makes international shipping easier for the MEGA≡65 team.
NOTE: My MEGA≡65 had the RTC bug. It simply didn’t work. The MEGA≡65 team came up with a slick solution, an add-on RTC. You’ll see it in my videos and I wanted to explain it before someone asks about it in the comments.
Before you insert the battery, ensure the MEGA≡65 is off, grab a Philips head screwdriver, and remove the screws from the bottom of the MEGA65. Here’s a tip. I never put the screws back into the MEGA65. I find it easier to access the internal SD card than to use the trapdoor on the bottom.
Slowly open up the case. The user’s guide mentions removing the keyboard cable. If you are cautious, you can simply fold the keyboard over the top of the lower case.
Inside you will find a slot for the CR2032. Insert a fresh battery and place the keyboard back on top of the bottom of the case. Again, you can choose to replace the screws; or not.
We’ll learn how to set the time and date after we boot the MEGA≡65 for the first time.
CONNECTING DEVICES TO THE MEGA≡65
Let’s connect the minimum devices needed to get started:
- Connect the MEGA≡65 to any size modern television or monitor using an HDMI cable connected to the computer’s digital video connector.
- Connect a joystick, with a 9-pin DIN connector, to joystick port 1.
- Connect the power adapter barrel jack to the MEGA≡65 and then to a powered outlet.
You’ll notice there are still lots of unused ports. That’s okay. As your knowledge of the MEGA≡65 increases, you’ll learn how and why to use these other ports.
MEGA65 SCREEN and PERIPHERALS
Alright, take a deep breath and flip up that power button! If all went well, you will see the “on-boarding” screen.
Hit a snag? Don’t panic! The User’s Guide has a troubleshooting section. Here are a couple of common hiccups:
- No Signal: Double-check your monitor connections and make sure you’ve selected the right input.
- Strange Behavior: Try reseating the cables, and if in doubt, a power cycle can often fix little quirks.
- Still Nothing: The MEGA65 community is your lifeline. Ask for help on their forums or Discord!
The MEGA≡65 boots up to a configuration screen where you set the time and date on the real-time clock, change the video display mode, test the audio, and choose scan lines. While you won’t see this screen again, we’ll use another tool to choose these changes later.
TIP: If you must, you can return to the onboarding screen at a later time by:
- Holding the ALT key down.
- Turn on the the MEGA≡65.
- Choose option “1. CONFIGURE MEGA65”.
- Cursor right to “DONE”.
- Select “EXIT AND REBOOT TO ONBOARDING”.
Power-cycle the MEGA≡65 and the onboarding screen will reappear. <–???
Set Time and Date on the RTC
Use F3 through F13 changes the time and date.
- F3: sets hours
- F5: sets minutes
-
F7: sets seconds
- F9: sets the day
- F11: sets the month
- F13: sets the year
Hold shift and any of these keys reverses the direction of the changes.
Set Video Mode
Next you can set the video mode:
- ↹ (TAB): Cycles through video mode options
- ␣ (SPACE): Sets the selection and confirm you wish to test the video mode
K: Keeps the video mode
There are four video modes available:
- DVI (no sound) NTSC 60Hz (bring your own powered speakers with the 3.5mm audio jack)
- DVI (no sound) PAL 50Hz
- Enhanced (with sound), NTSC 60Hz
- Enhanced (with sound), PAL 50Hz
Don’t worry if the screen doesn’t display properly. The screen will revert to the previous mode after 15 seconds so you can make another selection.
Test Audio
Pressing the A key will play audio to test sound (close encounters anyone?). Do this to make sure your audio setup works properly.
CRT Emulation
For our example, we connected a modern display to the MEGA≡65; however, back in the day, most folks connected their Commodore computers to cathode ray tube (CRT) televisions. CRTs used horizontal scan lines that were visible to the user. Some Commodore software took advantage of these scan lines to affect game appearance, and many users turn on scan lines to maintain a true 1980s look and feel to their 8-bit games.
You can “Enable or Disable” CRT emulation with a simple tap of the C key. Note that the screen will dim when you use CRT emulation mode.
Save Selection
Once everything is correct on the page, hit ⏎ (RETURN) on the keyboard to save the changes and exit the screen. We’ll learn how to change these and many other settings in chapter 4. For now, time to enjoy some software!
THE INTRO DISK
After you save the changes to the on-boarding screen, version 2 of the MEGA≡65 intro disk will load the demo menu. The introduction disk is a collection of MEGA≡65 software created by the community. Heck, I even have a few titles on there. You’ll find all kinds of software, from games to demos to productivity to utilities.
TIP: You can download the entire Intro Disk contents at: https://files.mega65.org?id=all-intros
On the menu you’ll find the following options:
- 1) DISK 01 (2022)
- 2) DISK 03 (2023)
- 3) DISK 01 (2024)
- D) DISABLE AUTO-BOOT TO MENU SYSTEM
- /) EXIT TO BASIC 65
The first three options select a disk with software developed during the listed years. Tap D to disable auto-boot of the intro disk. If you disable auto-boot, powering up the computer will display the BASIC 65 screen. BASIC 65 is the version of BASIC that comes with the MEGA≡65. Finally, tap / to exit the intro disk and display the BASIC 65 screen.
The compansion video includes small taste. Take some time and have some fun playing games and demos to learn about your new MEGA≡65’s capabilities.
THE CURSOR
Before we end this chapter, let’s talk briefly about the MEGA≡65’s BASIC 65 screen. On this screen you’ll see color bars on the top-left and in the top-middle, information about your MEGA≡65 including copyrights, ROM version (more on ROMs later), as well as the date and time from the RTC.
Below you’ll find the READY prompt followed by a flashing cursor. This is where all the magic happens and this brings us back to the beginning of this video; the joy of wondering; what’s next? Here’s a sneak peek.
We can use this area to type characters, issue commands in immediate mode, program in BASIC and with the MONITOR command program in assembly language. Hold tight though! We’ll get to these topics in future chapters.
CONCLUSION
And with that, your MEGA65 is ready to explore! Setup is only the first step in your MEGA≡65 journey. In chapter 3 we’ll learn more about the keyboard, the screen editor, the freezer menu, and how to run Commodore 64 software.
Want to ask questions, make suggestions, and get additional insights? Visit my Buy Me A Coffee page so you can learn how to join my Discord. I’ve created a separate channel for this series so the conversation can continue and the only way you can join this conversation is to support the channel. You can get access to the Discord by joining at the Commodore VIC-20 level for only $2/month. Of course, I have other Commodore inspired levels with additional perks, so be sure to check those out too. See you next time and before you leave, check out chapter 1 video if you missed it and my introduction video to the MEGA≡65.
See ya next time and retroCombs, OUT!